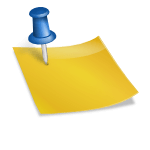Los trabajadores de proyectos destinan una media de una hora al día a buscar correos electrónicos y documentos. Efectivamente, no dejo de sorprenderme al ver cómo muchos de mis compañeros las pasan canutas para encontrar correos que recibieron hace una semana y que contienen información importante sobre un tema en particular.
Muchos de esos compañeros intentar mejorar su suerte mediante el uso de carpetas y subcarpetas para organizar los correos, pero esto en mi opinión solamente supone un trabajo adicional que más adelante no necesariamente facilita la tarea de encontrar un correo electrónico.
En este artículo presentamos las funciones principales de la búsqueda de correos electrónicos en Outlook 365 en su versión inglesa. Sin embargo, tanto si utilizas versiones anteriores o en otro idioma de dicho software como si tu empresa dispone de otras soluciones como por ejemplo Lotus Notes, no debería resultarte muy difícil encontrar funciones similares de búsqueda que te harán la vida mucho más sencilla. Tanto en un caso como en otro te recomendamos leer este artículo para ser consciente de las posibilidades que proporciona Outlook 365 para después buscar funciones similares en el programa que utilices.
Comenzar la búsqueda
La manera más sencilla de comenzar una búsqueda en Outlook es haciendo click en el campo de búsqueda que puedes encontrar en la parte superior de tu bandeja de entrada. La búsqueda se realiza por defecto en la bandeja de correo actual (current mailbox), pero es muy fácil cambiar el campo de búsqueda a posteriori.
Opciones de búsqueda
Una vez tengamos el cursor dentro del campo de búsqueda indicado en la imagen anterior, Outlook nos mostrará las opciones básicas que podemos utilizar en la búsqueda.
En el primer campo “Scope” podemos indicarle al programa si deseamos buscar en la carpeta actual, en subcarpetas, en todos los elementos de Outlook… En mi caso suelo utilizar “All Outlook Items”, ya que esto me permite buscar entre otras en la bandeja de entrada, de salida y en la papelera al mismo tiempo.
El segundo campo es el denominado “Refine”, que nos permite precisar la búsqueda. Podremos indicar al programa si debemos buscar correos enviados por una persona en particular, con algún término en el asunto del correo, con una fecha de envío en concreto, con el estado de no leído, etc. Cada vez que precisamos la búsqueda con una de estas opciones, veremos cómo escribir dicha búsqueda en la línea de búsqueda. Por ejemplo, si hacemos click en “from” Outlook escribirá en el texto de búsqueda “from:” de manera automática. Observando estas opciones podemos aprender a escribir directamente nuestra búsqueda en el campo destinado a ello. Un ejemplo sería:
subject:gestión from:gdp received:this week
En el tercer campo «Options» podemos repetir búsquedas recientes, abrir opciones adicionales o cerrar la búsqueda. En este artículo no hablaremos de las opciones adicionales puesto que no las consideramos muy necesarias y son mucho más lentas en su utilización que la barra de búsqueda, pero te invitamos a abrirlas y aprender sobre sus posibles usos.
Operadores de búsqueda
Para escribir tus búsquedas directamente en la barra destinada a ello, lo último que debes saber es cómo utilizar los operadores más importantes para buscar texto dentro de los correos electrónicos.
Sin utilizar operador – Escribe varias palabras para buscar correos que contengan al menos una de las palabras.
AND – Utiliza AND (en mayúsculas) para buscar correos que contengan las dos palabras (o más de dos) en el cuerpo o en los documentos adjuntos. En la versión en español el operador es Y.
OR – Para buscar correos con al menos una de las dos (o más) palabras en su contenido. En español el operador es O.
Comillas («») – Utiliza varias palabras entre comillas para buscar correos que contengan justamente esa frase o expresión.
Conociendo todo lo anterior, por fin tendríamos un ejemplo de cómo buscar detalladamente en Outlook:
from:gdp subject:gestión “nueva entrada” AND motivación AND equipo
Tal y como decíamos anteriormente, podemos escribir el texto directamente en la barra de búsqueda sin la necesidad de utilizar ninguna de las opciones de «refine», lo que hará que podamos buscar mucho más rápidamente.